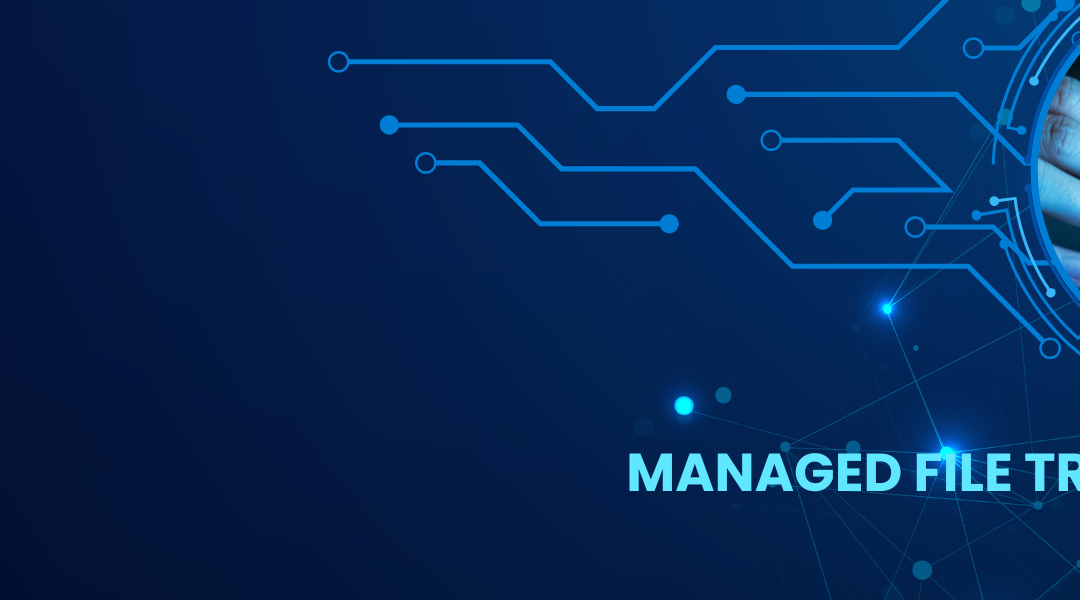Your company has made the decision to have employees work from home. Files on your LAN need to be accessible and setting up VPN software for each employee would be time-consuming and impractical. How can you quickly and easily enable your users to access all of the files that they need from home?
Titan SFTP Server is a simple way to create an access point to your internal LAN. Here’s how it’s done:
- Download the trial version of Titan SFTP Server here. The trial will run for 10 days, after which you can make an in-app purchase and simply enter the registration code. Your setup will remain intact.
- Install Titan on your LAN, making it accessible from the internet.
- Create virtual folders that point directly to directories on your LAN file server. Additional details below.
- Set up users.
- Users can log in using the Titan Web User Interface. For a more seamless experience, users can install WebDrive, and set up the same drive mappings that are used when connected to the LAN.
You can preconfigure settings for the users and send them an install executable. Because the folders look like regular drive mappings in Windows or Mac, no user training is required. Employees can access the files and folders that they need seamlessly, without any hand-holding from the technical support team.
Configuring Virtual Folders
- Run the Titan SFTP Server administrator. Expand the appropriate server and the Groups category.
- Expand the appropriate group. Select Files/Directories and click the Virtual Folders tab. Click Add.
- Browse to the real location of the folder you would like to become a Virtual Folder. This will select the fully qualified path that will be mapped to the namespace for this group.
- You may select a folder on your local computer or a previously shared network folder. If you are mapping a UNC share, make sure the account under which the server is running has access to the UNC.
- Select the location within your namespace where you would like this folder to appear.
- Select the default Access Rights for this new Virtual Folder using the check boxes. Click Next.
- Enter the path information as it will appear in the user’s directory. The folder selected in step 2 will appear as a subdirectory of this folder. Here you can change the name of the folder. The virtual path is pre-filled with the %USERDIR% variable to ensure the Virtual Folder appears as a subfolder under the user’s home directory. Click Finish to generate the Virtual Folder mapping.
- The Virtual Path and the Actual Path are now displayed in the Virtual Group-Level Virtual Folders tab. Click Apply.
If you are overwhelmed by the sudden switch to a completely remote workforce, Titan SFTP Server can help make the transition frictionless. Download a free trial to test it in your environment, or contact sales to make a purchase.