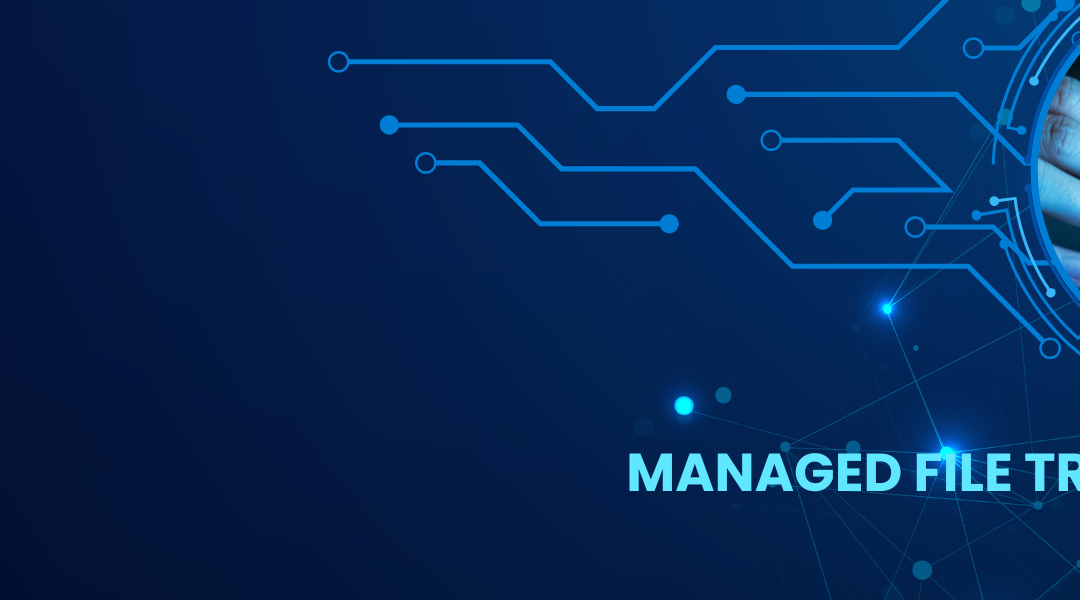Introduction
Backing up Cisco Unified Communications Manager (CUCM) is essential for data security, compliance, and business continuity.” Secure file transfer for CUCM is critical for protecting call records, configurations, and user data. SFTP (Secure File Transfer Protocol) ensures encrypted and automated backups for maximum security.
In this guide, you’ll learn how to set up, configure, and automate CUCM backups using SFTP with a step-by-step process.
What is CUCM?
Cisco Unified Communications Manager (CUCM) is an enterprise-level call control platform used for VoIP, call routing, and unified communications. It ensures secure, scalable voice and video communications across organizations.
Why Use SFTP for CUCM Backup?
- Encryption & Security – SFTP ensures encrypted CUCM backups by using SSH-based secure file transfers, preventing data from being exposed during transit.
- Data Integrity – Prevents corruption or tampering during transfer.
- Automated Transfers – Supports scheduled and automated backups.
- Compliance Ready – Meets security and regulatory standards for data protection.
How to Backup CUCM Using SFTP (Step-by-Step Guide)
Step 1: Set Up an SFTP Server for CUCM Backup
To store CUCM backups, you need a reliable SFTP server, such as Titan SFTP Server.
- Install an SFTP server on your backup destination (on-premises or cloud).
- Configure user access with strong authentication.
- Assign a secure directory for CUCM backup storage.
- Pro Tip: Use multi-factor authentication (MFA) and strong encryption for added security.
Step 2: Configure CUCM for SFTP Backup
- Log in to the CUCM Administration Interface.
- Navigate to Disaster Recovery System (DRS).
- Click Backup Device → Add New.
- Choose SFTP as the backup protocol.
- Enter SFTP server details:
- Hostname
- Username & Password
- Directory Path
- Save & Test Connection to verify access.
Step 3: How to Automate CUCM Backups with SFTP
- Navigate to Disaster Recovery System (DRS) > Backup Schedule.
- To automate CUCM backups using SFTP, set backup frequency (daily, weekly, or custom intervals) to ensure continuous data protection.
- Choose SFTP as the backup destination.
- Enable email notifications for backup completion alerts.
- Pro Tip: Use incremental backups to optimize storage usage.
Step 4: How to Verify CUCM Backup Success Using SFTP
- Navigate to Disaster Recovery System (DRS) > Restore.
- Review backup logs for errors or incomplete backups.
- Verify that the backup files exist on the SFTP server.
- Periodically perform a test restore to ensure data integrity.
- Pro Tip: Keep at least three recent backups to prevent data loss.
Best Practices for Secure CUCM Backups
- Use a Dedicated SFTP Server – Prevent unauthorized access by isolating backups.
- Enable Multi-Factor Authentication (MFA) – Adds an extra security layer.
- Encrypt Backup Files – Encrypted CUCM backups ensure that sensitive call data is fully protected from unauthorized access and cyber threats.
- Monitor Backup Logs – Detect failures or anomalies early.
Recommended SFTP Solution: Titan SFTP Server
For a VoIP backup solution that is secure, automated, and compliant, consider Titan SFTP Server by South River Technologies.
- SSH encryption for end-to-end security
- Automated backup scheduling
- Enterprise-grade compliance
👉 Explore Titan SFTP Server
👉 Request a Demo
Conclusion
Backing up CUCM using SFTP ensures data security, compliance, and business continuity. A VoIP backup solution like SFTP helps protect enterprise communication data from loss or cyber threats. By following this step-by-step guide, organizations can automate backups and protect call management data from cyber threats and accidental loss.
- Need a reliable, enterprise-grade SFTP backup solution?
- Try Titan SFTP Server today!
FAQs About CUCM Backup Using SFTP
How often should I back up CUCM using SFTP?
It’s recommended to schedule daily or weekly backups, depending on call volume and business needs.
What is the best SFTP server for CUCM backups?
Titan SFTP Server is a top choice for enterprise CUCM backups, offering encryption, automation, and compliance.
How do I verify if my CUCM backup was successful?
Go to Disaster Recovery System (DRS) > Restore, check backup logs, and confirm files exist on the SFTP server.
Can I automate CUCM backups using SFTP?
Yes! Use CUCM’s Disaster Recovery System (DRS) to schedule automated backups.
Is SFTP better than FTP for CUCM backups?
Yes! SFTP encrypts file transfers, while FTP sends data in plain text, making SFTP more secure.
How can I ensure my CUCM backups are secure?
Use strong authentication, encryption, and regular monitoring to protect backup data.